14、在 Dock 栏放6个图标 主屏幕最下面的那一栏叫做 Dock 栏(OS X 系统也是),如果你新买的苹果平板电脑,会注意到 Dock 栏只有4个图标,其实是可以放6个图标的,你只需要把主屏幕上的图标拖到 Dock 栏上去就可以了
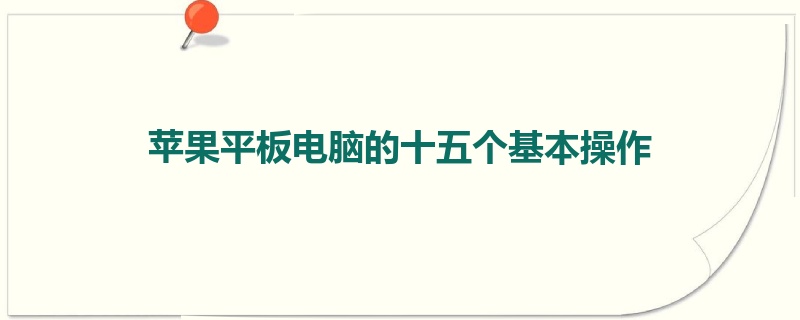
苹果平板电脑的十五个基本操作
1、隐藏符号
按住键盘上的某个键不放,就会跳出隐藏的相似符号可以选择输入(提示需要切换至English键盘才可行)。
2、快速回到页面顶端
用Safari浏览网页或使用其他程式的时候,只要点击萤幕上方的“状态列”,就能快速回到页面的最端顶。
3、点击翻页
除了可以用手指滑动换页外,点击桌面左下右下角,一样可以切换翻页(多点几下,它会翻的 = = 只是比较迟钝,所以还是建议大家用手指滑动比较顺手)。
4、苹果平板电脑的隐藏 指南针
打开系统自带地图,按两下“我的位置”图标,隐藏的指南针就会出现了。
5、快速静音
按住向下的降低调量键两秒钟,苹果平板电脑就会快速变成静音模式。
6、常用域名
在浏览器输入网址时,按住键盘上的“.com”键,就会跳出.net、.edu.、.hk、.tw等其他常用网域名可以选择。
7、摇晃苹果平板电脑撤销输入
文字输入错误时,只要摇晃机苹果平板电脑身,就会跳出提示可以“撤销输入”,点击“撤销输入”即可重新输入文字。
8、取消EQ省电
如果你打开了音乐播放器的EQ功能(均衡器),打开后会令歌曲更悦耳动听,但是一直开启“均衡器”,会耗费不少电量,可以到“设定”→“iPod”→“均衡器”里关闭。
9、句号快捷键
在输入英文或中文时,只要在输入的文字后面连按两下“Space”空白键,就可以快速输入一个句号。(如果不喜欢这个功能,可以进入“设定”→“通用”→“键盘”→“句号快捷键”,将“句号快捷键”功能关闭即可)。
10、将键盘分成两半儿
由于 苹果平板电脑 的屏幕尺寸比较大,双手拿着打字会比较费劲,尤其是手比较小的女生。其实,你只需要用两个大拇指将键盘强行“掰开”就可以了,也就是将手指放在键盘的左边和右边,然后做出往两边拉一下的动作。
11、点击空白处也能出字
搭载iOS 5的苹果平板电脑可以实现键盘拆分功能,这样一来,双手握持时两个大拇指就能很方便的输入字符。拆分后的中间空白面板没用了吗?不是的,在图示位置隐藏了六个字母,左侧三个是Y、H、B,右侧三个是T、G、V,刚好对应的是键盘上原本挨着的两个字母。
12、浮动键盘
按住系统自带键盘右下角的按钮2秒钟,就会出现浮动键盘和拆分键盘。点击浮动键盘,键盘就会上浮。
13、双击 Home 键调屏幕亮度
双击 Home 键之后会展示后台正在运行的任务列表,如果再用手指往右滑动列表(即将左边的内容拖出来),你就会发现这里有直接调节屏幕亮度的滑块,并且还可以从这里播放音乐、调整音量、启动「音乐」应用。
14、在 Dock 栏放6个图标
主屏幕最下面的那一栏叫做 Dock 栏(OS X 系统也是),如果你新买的苹果平板电脑,会注意到 Dock 栏只有4个图标,其实是可以放6个图标的,你只需要把主屏幕上的图标拖到 Dock 栏上去就可以了。
15、将不常用的程序放到文件夹里
在 苹果平板电脑上创建文件夹非常简单,你只需要将一个程序图标拖到另一个程序图标上,就会自动创建文件夹,并将这两个程序都放到一个文件夹里。接下来,你还可以将更多的图标拖着放进去。建议大家把不常用的应用都放到文件夹里。
