excel创建考勤表的方法图11创建考勤表步骤12:根据员工实际考勤情况在不同日期进行下拉菜单选择,完成后效果如下图:excel创建考勤表的方法图12创建考勤表步骤13:最后一步,要对当月的考勤情况进行统计
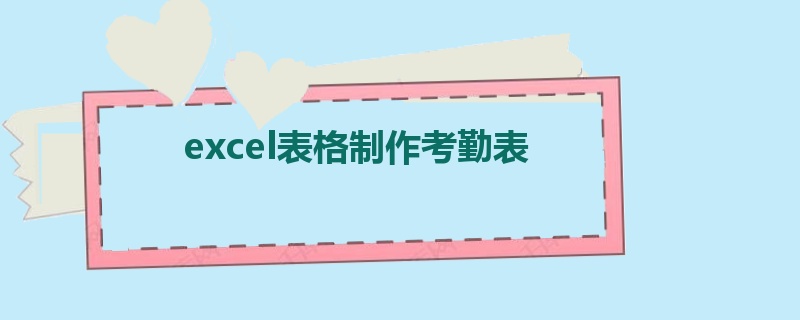
平常单位的一些进货单出库单类的表格都是用excel制作的,今天单位没有考勤表了,于是我就用excel制作考勤表,这样就不用出去买了,那么下面小编就教你怎么用excel制作考勤表。希望对你有帮助!
excel表格制作考勤表
先打开excel,我的建议是在表格中先输入你要输入的文字,然后再来编辑格式。

用excel制作考勤表的步骤图1
文字和数字输入完了,下一步就是调整字的大小,还有就是将表格用框框框起来,这样会更直观一些。
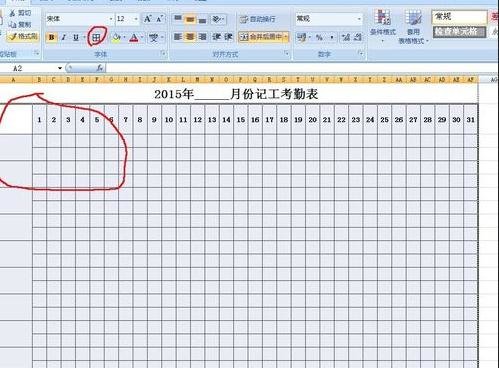
用excel制作考勤表的步骤图2
如何在框中做斜线,请根据下面的图来做。
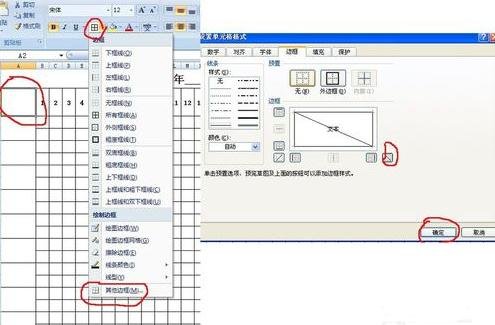
用excel制作考勤表的步骤图3
带斜线的框中如何输入文字,先用插入命令画一个框框,然后再点右键,选择编辑文字,输入你要的文字.

用excel制作考勤表的步骤图4
然后进行这样的设置,如图,
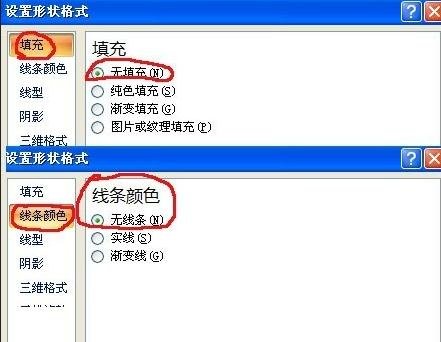
用excel制作考勤表的步骤图5
有两格的合并起来,就成了一个格子。如图所示。

用excel制作考勤表的步骤图6
这样我们的考勤表就做好了,快动手试验一下,看一下自己的成果。

用excel制作考勤表的步骤图7
excel创建考勤表的方法
创建考勤表步骤1:首先,如下图,前三行留空。在A4输入一个姓名,从A4开始直到H4加上边框。
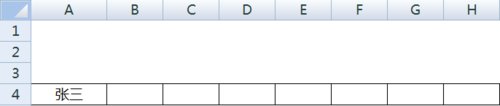
excel创建考勤表的方法图1
创建考勤表步骤2:选择A1:H1,选择【合并单元格】。
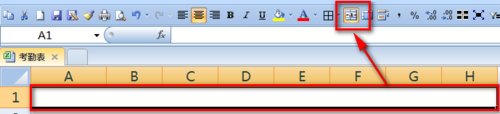
excel创建考勤表的方法图2
创建考勤表步骤3:双击合并后的单元格,输入公式:
=TEXT(NOW(),"yyyy年mm月考勤表")
注意:为了防止6月份该函数自动变化,可以在月末粘贴成数值保存。
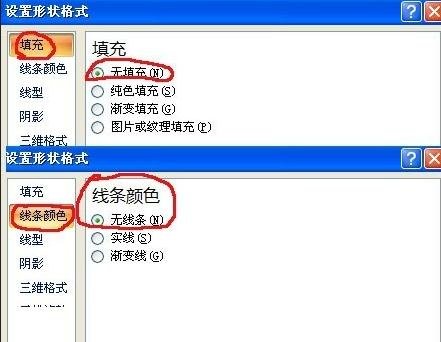
excel创建考勤表的方法图3
创建考勤表步骤4:在B3输入1,并向右填充日期,本例填充7天,也就是当月的1到7号。
注意:实际情况可以填充到31,并用IF判断,如果超过本月的最大天数显示空白。

excel创建考勤表的方法图4
创建考勤表步骤5:在B2输入当月的第一天,并向右填充。
注意:这里也可以用时间公式完成。如果月份和年份处用下拉菜单生成,此处和表头均可以用公式自动生成,不会随着时间变化而变化。

excel创建考勤表的方法图5
创建考勤表步骤6:选中刚才输入的日期,鼠标右键,选择【设置单元格格式】。在【自定义】处输入:
excel创建考勤表的方法excel创建考勤表的方法,并点击【确定】按钮。
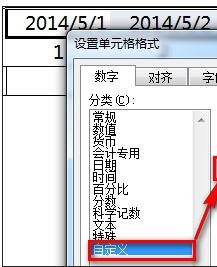
excel创建考勤表的方法图6
创建考勤表步骤7:这样,刚才输入的日期就变成“星期几”的显示样式了。

excel创建考勤表的方法图7
创建考勤表步骤8:在一个用不到的空白列输入对考勤的标记,然后在名称框输入【选项】并回车。这样就定义了一个“选项”的名称。
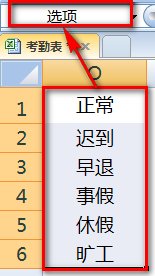
excel创建考勤表的方法图8
创建考勤表步骤9:选中姓名右侧的空白位置,选择【数据】-【数据有效性】。
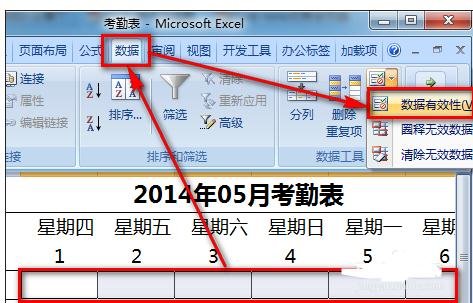
excel创建考勤表的方法图9
创建考勤表步骤10:在【允许】处选择“序列”,在来源处输入:=选项,勾选【提供下拉箭头】。
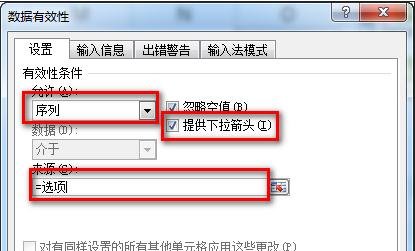
excel创建考勤表的方法图10
创建考勤表步骤11:这样,就在B到H列生成了下拉菜单,可以对员工的考勤情况进行标记。

excel创建考勤表的方法图11
创建考勤表步骤12:根据员工实际考勤情况在不同日期进行下拉菜单选择,完成后效果如下图:
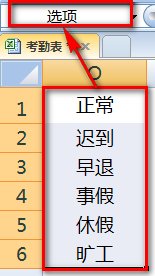
excel创建考勤表的方法图12
创建考勤表步骤13:最后一步,要对当月的考勤情况进行统计。
创建考勤表步骤14:在记录区域的右方,如下图设置统计格式。其中I4:N4要输入公式统计。
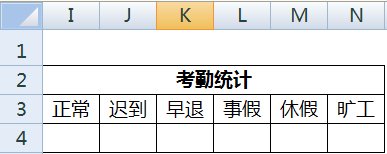
excel创建考勤表的方法图13
创建考勤表步骤15:双击I4单元格,输入公式:
=COUNTIF($B4:$H4,I$3)
注意:公式中对原始区域和表头的引用是特别要关注的地方。
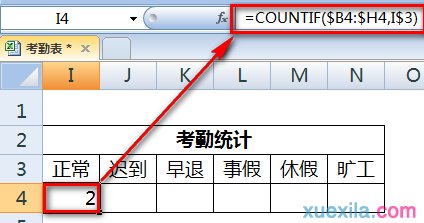
excel创建考勤表的方法图14
创建考勤表步骤16:然后将公式向右拉,就返回了该员工当月的考勤统计情况。
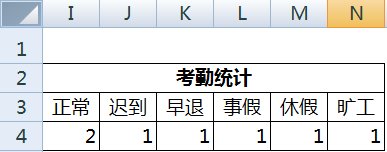
excel创建考勤表的方法图15
