格数据所表达的信息常常显得枯燥乏味,不易理解,如果制成图表,则能一目了然

Excel制作图表的方法教程
表格数据所表达的信息常常显得枯燥乏味,不易理解,如果制成图表,则能一目了然。例如,图1所示
Office所带的图表制作程序—Graph能利用表格数据来创建图表。该程序作为Office工具中的一个组件,不但Excel可调用,Word也可以调用。Office 2003所带的图表制作程序是Graph 11中文版。
下面以图1中的数据创建图表为例,说明Excel 2003创建和编辑图表的方法。
1 创建图表
第一步,选定所需的数据后,单击“插入”·“图表”。
提示:图1选定的是,B2-F2和B5-F5两个不相邻的单元格区域。选定方法是,先选定其中的一个区域(如,B5-F5)后,按Ctrl键,再选定另一个区域(如,B2-F2)。
第二步,在“图表向导-4 步骤之1-图表类型”对话框(图2)上,“标准类型”框中,选定所需类型(如饼图)后,再选定 “子图表类型”,然后单击“下一步”。

图1

图2
第三步,在“图表向导-4 步骤之1-图表源数据”对话框(图3)上,如果需要更改源数据(区域),则单击“数据区域”框右端的“压缩对话框” 按钮,临时移除对话框,以便于在工作表中通过选择单元格来输入区域。完成后,可再次单击该按钮显示完整对话框。最后单击“下一步”。
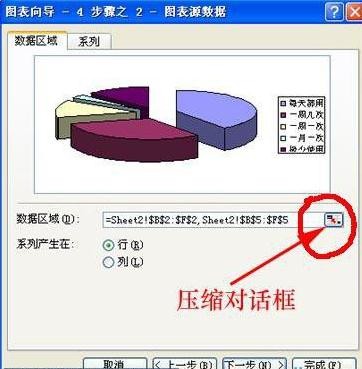
图3
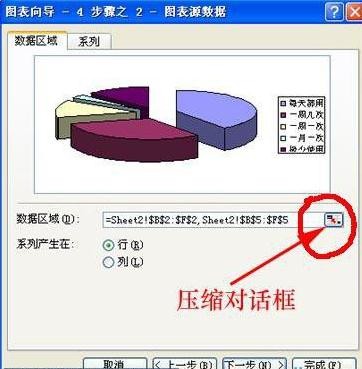
图4
第四步,在“图表向导-4 步骤之1-附表选项”对话框(图4)上,“标题”选项卡的“图表标题”框中键入图表标题;“图例”选项卡上,“位置”单选按钮组中,选中“底部”,将图例放置在底部;“数据标志”选项卡(图5)上,选中“类别名称”复选框,然后,单击“下一步”。

图5

图6
第五步,在“图表向导-4 步骤之1-图表位置”对话框(图6)上,选择将图表“作为其中的对象插入”原工作表,或“作为新工作表插入”(插入到一张新建的工作表中),单击“下一步”。
至此图表创建工作全部完成。
2 编辑图表
2.1 更改图表类型
图表的类型有:柱形图(默认)、条形图、折线图、饼图等14种。
选择(改变)图表类型方法:在图表区域内单击鼠标右键,再单击快捷菜单上的“图表类型”,然后进行选择。图2所示,在“图表类型”对话框的“标准类型”选项卡上,选中“图表类型”为“饼图”,“子图表类型”为“分离型三维饼图”。
由于默认选项是依据行数据制作图表,如果需要按列数据制作图表,所以需单击“常用”工具栏的“按列”按钮。
2.2 图表元素
组成图表的元素,如,图表标题、坐标轴、网格线、图例、数据标志等用户均可添加或重新设置。
如添加标题的方法是:
⑴在图表区域内单击鼠标右键,再单单击快捷菜单上的“图表选项”。
⑵在“图表选项”对话框的“标题”选项卡(图4)上,“图表标题”框中键入“受访者使用计算机频率”,然后单击“确定”。
2.3 调整图表大小
用鼠标拖动图表区的框线可改变图表的整体大小。改变图例区、标题区、绘图区等大小的方法相同,即,在相应区中空白处单击,边框线出现后,用鼠标拖动框线即可。
3 Excel图表打印
如果在排版时,在一个打印页面(如,一张A4纸上)上,排列两张或两张以上的图表,打印时,不能选中其中任何一张,否则,一张A4纸上只打印选中那张图表。
4 word中制作图表
在word中调用Graph 11,制作图表的方法,与上述基本相同,故不再赘述!
图表的大小、在文档中的位置等也可精确设定,周围文字的环绕方式和环绕位置用户也可根据需要设定。方法是:
在图表区内单击鼠标右键,再单击“设置对象格式”,然后在“大小”、“环绕”和“位置”选项卡上设定。
EXCEL中怎样批量地处理按行排序
假定有大量的数据(数值),需要将每一行按从大到小排序,如何操作?
由于按行排序与按列排序都是只能有一个主关键字,主关键字相同时才能按次关键字排序。所以,这一问题不能用排序来解决。解决方法如下:
1、假定你的数据在A至E列,请在F1单元格输入公式:
=LARGE($A1:$E1,COLUMN(A1))
用填充柄将公式向右向下复制到相应范围。
你原有数据将按行从大到小排序出现在F至J列。如有需要可用“选择性粘贴/数值”复制到其他地方。
注:第1步的公式可根据你的实际情况(数据范围)作相应的修改。如果要从小到大排序,公式改为:=SMALL($A1:$E1,COLUMN(A1))
Excel制作表格基本公式
1、查找重复内容公式:=IF(COUNTIF(A:A,A2)>1,"重复","")。
2、用出生年月来计算年龄公式:=TRUNC((DAYS360(H6,"2009/8/30",FALSE))/360,0)。
3、从输入的18位身份证号的出生年月计算公式:=CONCATENATE(MID(E2,7,4),"/",MID(E2,11,2),"/",MID(E2,13,2))。
4、从输入的身份证号码内让系统自动提取性别,可以输入以下公式:
=IF(LEN(C2)=15,IF(MOD(MID(C2,15,1),2)=1,"男","女"),IF(MOD(MID(C2,17,1),2)=1,"男","女"))公式内的“C2”代表的是输入身份证号码的单元格。
1、求和: =SUM(K2:K56) ——对K2到K56这一区域进行求和;
2、平均数: =AVERAGE(K2:K56) ——对K2 K56这一区域求平均数;
3、排名: =RANK(K2,K$2:K$56) ——对55名学生的成绩进行排名;
4、等级: =IF(K2>=85,"优",IF(K2>=74,"良",IF(K2>=60,"及格","不及格")))
5、学期总评: =K2_0.3+M2_0.3+N2_0.4 ——假设K列、M列和N列分别存放着学生的“平时总评”、“期中”、“期末”三项成绩;
6、最高分: =MAX(K2:K56) ——求K2到K56区域(55名学生)的最高分;
7、最低分: =MIN(K2:K56) ——求K2到K56区域(55名学生)的最低分;
8、分数段人数统计:
(1) =COUNTIF(K2:K56,"100") ——求K2到K56区域100分的人数;假设把结果存放于K57单元格;
(2) =COUNTIF(K2:K56,">=95")-K57 ——求K2到K56区域95~99.5分的人数;假设把结果存放于K58单元格;
(3)=COUNTIF(K2:K56,">=90")-SUM(K57:K58) ——求K2到K56区域90~94.5分的人数;假设把结果存放于K59单元格;
(4)=COUNTIF(K2:K56,">=85")-SUM(K57:K59) ——求K2到K56区域85~89.5分的人数;假设把结果存放于K60单元格;
(5)=COUNTIF(K2:K56,">=70")-SUM(K57:K60) ——求K2到K56区域70~84.5分的人数;假设把结果存放于K61单元格;
(6)=COUNTIF(K2:K56,">=60")-SUM(K57:K61) ——求K2到K56区域60~69.5分的人数;假设把结果存放于K62单元格;
(7) =COUNTIF(K2:K56,"<60") ——求K2到K56区域60分以下的人数;假设把结果存放于K63单元格;
说明:COUNTIF函数也可计算某一区域男、女生人数。
如:=COUNTIF(C2:C351,"男") ——求C2到C351区域(共350人)男性人数;
9、优秀率: =SUM(K57:K60)/55_100
10、及格率: =SUM(K57:K62)/55_100
11、标准差: =STDEV(K2:K56) ——求K2到K56区域(55人)的成绩波动情况(数值越小,说明该班学生间的成绩差异较小,反之,说明该班存在两极分化);
12、条件求和: =SUMIF(B2:B56,"男",K2:K56) ——假设B列存放学生的性别,K列存放学生的分数,则此函数返回的结果表示求该班男生的成绩之和;
13、多条件求和: {=SUM(IF(C3:C322="男",IF(G3:G322=1,1,0)))} ——假设C列(C3:C322区域)存放学生的性别,G列(G3:G322区域)存放学生所在班级代码(1、2、3、4、5),则此函数返回的结果表示求一班的男生人数;这是一个数组函数,输完后要按Ctrl+Shift+Enter组合键(产生“{……}”)。“{}”不能手工输入,只能用组合键产生。
14、根据出生日期自动计算周岁:=TRUNC((DAYS360(D3,NOW( )))/360,0)
———假设D列存放学生的出生日期,E列输入该函数后则产生该生的周岁。
15、在Word中三个小窍门:
①连续输入三个“~”可得一条波浪线。
②连续输入三个“-”可得一条直线。
连续输入三个“=”可得一条双直线。
一、excel中当某一单元格符合特定条件,如何在另一单元格显示特定的颜色比如:
A1〉1时,C1显示红色
0
A1<0时,C1显示黄色
方法如下:
1、单元击C1单元格,点“格式”>“条件格式”,条件1设为:
公式 =A1=1
2、点“格式”->“字体”->“颜色”,点击红色后点“确定”。
条件2设为:
公式 =AND(A1>0,A1<1)
3、点“格式”->“字体”->“颜色”,点击绿色后点“确定”。
条件3设为:
公式 =A1<0
点“格式”->“字体”->“颜色”,点击黄色后点“确定”。
4、三个条件设定好后,点“确定”即出。
